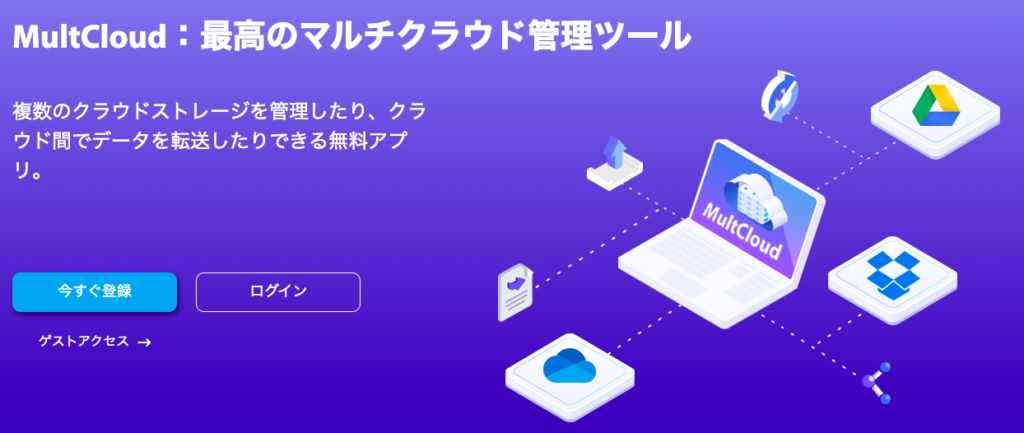Googleフォト複数のアカウントを1つに統合する方法を探してやってみました。古いGoogleアカウントから、新しいアカウントに写真を移したい場合にも使える方法です。
無料で写真を移行できる3つの方法から2つを試して、メリット・デメリットが見えたので、記しておきます。
Googleフォト無料で複数作ったのを1つにまとめたい
Googleフォトの無料15GBがいっぱいになり、もう1つ別のGoogleアカウントに無料でさらに15GB写真を保存していました。
複数アカウントを使い分けていると、不便なことがあったので、無料にこだわるのを諦めて、1つのアカウントを有料にして100GBまで保存できるようにしました。
Googleフォトの容量を増やす有料サービスは、月単位での支払いか、年単位(こっちの方が安い)での支払いか選べます。
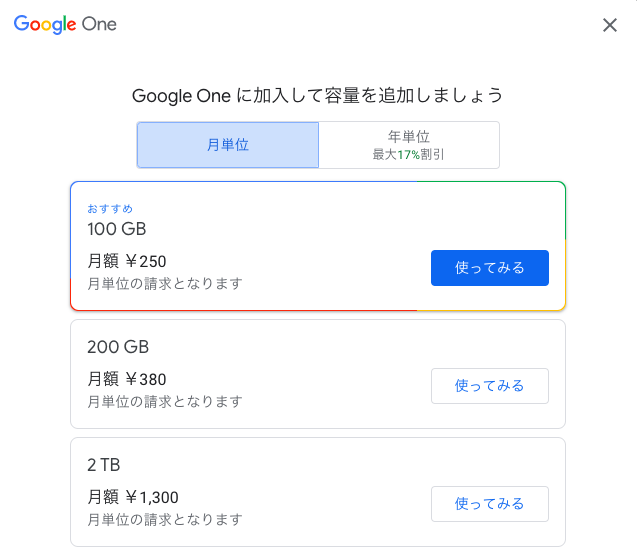
月額は250円。年単位は2500円(月当たり約208円)です。
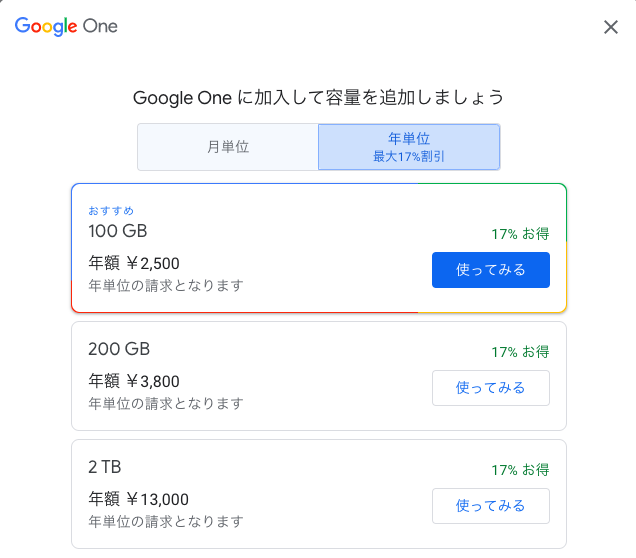
自分は年間の2500円を選びました。
そこで、無料の15GBをアカウント2つで使っていたものを、第2アカウントに保存していた写真を第1アカウントに移行する方法を調べ、無料で移行できる方法が3つ見つかった中で、2つを試しました。どの使い方が良いかは、写真の量によって、手順の好みによって違うと思うので参考までにご覧ください。
①移行したい写真をダウンロードしてアップロードする
・元のアカウントから、移したい写真を選択して、ダウンロード
・移行先のアカウントにアップロードする
という、シンプルな方法です。
メリット:操作が簡単
デメリット:写真の量が多いと大変
一度にダウンロードできる写真は500枚までのようで、私の場合は何千枚も写真があったので、この方法は結構大変でした。何回かに分けて、ダウンロード、そしてアップロードの手順を繰り返しました。
Googleフォト公式の解説:デバイスに写真や動画をダウンロードして別のGoogle アカウントに移動する
②クラウド転送サイトを利用する
いちいちダンロードしなくても、Googleフォトアカウント間でデータをダイレクトに転送できる「クラウド転送」MultCloudというサイトがありました。
・転送元と転送先のGoogleアカウントを登録するだけ
・丸ごと画像の転送ができる
メリット:
– アカウントを入力するだけなので比較的簡単
– DropboxやMicrosoftなど他のクラウドからも移行できる
デメリット:
– 無料は5GBまで
– 移行された画像の日付がずれる
この転送サイトは、5GBまでで十分という方には利点があると思います。私の場合は、5GBより多かったため、有料にしないと使えないと警告が出てしまい断念しました。
私にとっては致命的にデメリットだったのが、移動先で画像が元の日付データ通りに並びませんでした。追加操作をした日の日付で昔の写真が表示されてしまいました。
③Googleフォトのパートナー共有機能を使う
Googleフォトの別アカウント同士を共有する方法です。

【元のアカウント】
設定(歯車のマーク)→「パートナーと共有」→自分の統合したいGoogleメールアドレスを入力→「すべての写真」を選択→招待状を送信
【移行先アカウント】
Googleフォトの共有(人のマーク)→「パートナーとの共有の招待状」応じる→「自動保存をオンにする」→「すべての写真」を選択→完了
Googleフォト公式の解説:パートナーとの共有を設定する
Googleフォトの写真を別のGoogleアカウントに移行する方法
3つのGoogleフォトの写真を移行する方法を紹介しました。
①移行したい写真をダウンロードしてアップロードする
②クラウド転送サイトを利用する
③Googleフォトのパートナー共有機能を使う
実際に私が使ったのは、原始的な①ダウンロードしてアップロードする方法です。時間がかかって面倒でした。
量が少ない方は、どれでも操作が自分にとって簡単なのを利用されたら良いと思います。
複数のクラウド(DropboxやOneDriveなど)から統合したい人には転送サイトが便利なのかもしれません。ただ無料なのは5GBまでなので、写真の量が多い人は他の方法を検討する余地がありかと思います。
私は、①の方法でやり終えた後に、③Googleフォトの「パートナー共有機能」を知ってしまい、これが一番簡単だったのでは・・・と愕然としました。しっかり事前に選択肢を調べて、実行するのがおすすめです!